Search Results:
프로그래머스 풀스택 03
posted on 14 Aug 2024 under category programmers in series programmers
프로그래머스 풀스택 03
협업 환경 구성(3)
🌊 깃허브 회원가입
💫 https://github.com/ 에 접속해서 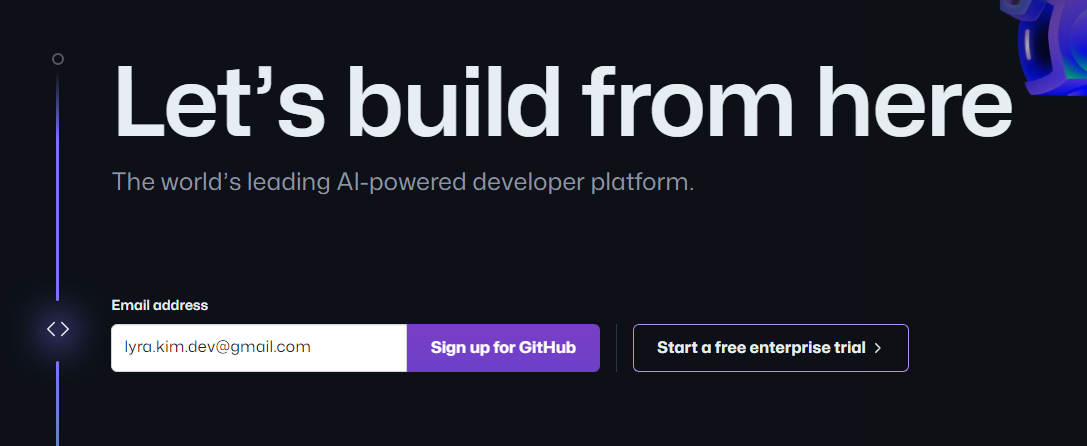
가운데에 사용할 이메일 주소를 적어준다. 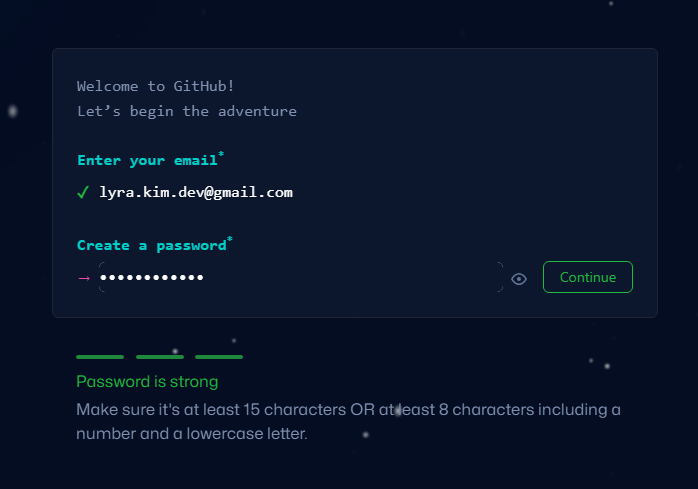
나는 이미 기존에 사용중인 깃허브 계정이 있어서 추가로 진행하지 않았다!
이 다음부터는 username 설정
(나같은 경우 https://github.com/Algoruu 처럼 Algoruu가 username이다.)
다음 항목은 이메일 수신 동의 항목,
마지막으로 퍼즐 인증을 통과하면 이메일 주소로 인증 코드가 날라와서
번호를 복사하거나, open GitHub를 눌러주면 된다.
설문조사 항목을 지나 Free 계정으로 생성해주면 회원가입이 완료된다.
🌊 깃허브 레포지토리 생성
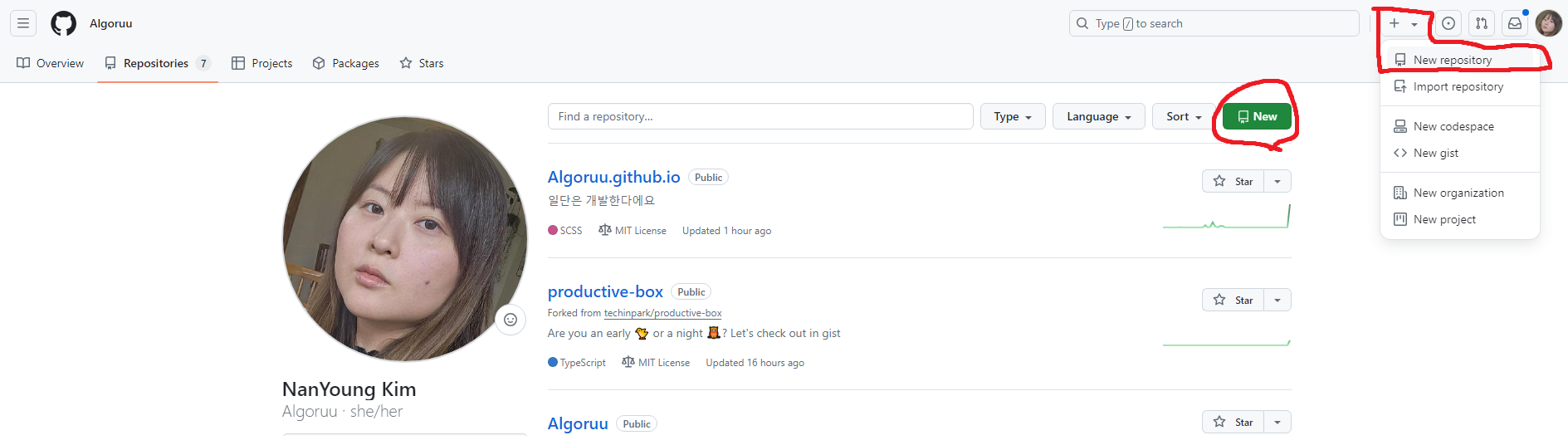
기존에 이미 레포지토리가 존재해서 스크린샷에 표시한 버튼 두 개 다 레포지토리 생성이 가능하다.
레포지토리의 이름과 프로젝트의 명은 달라도 상관없음!
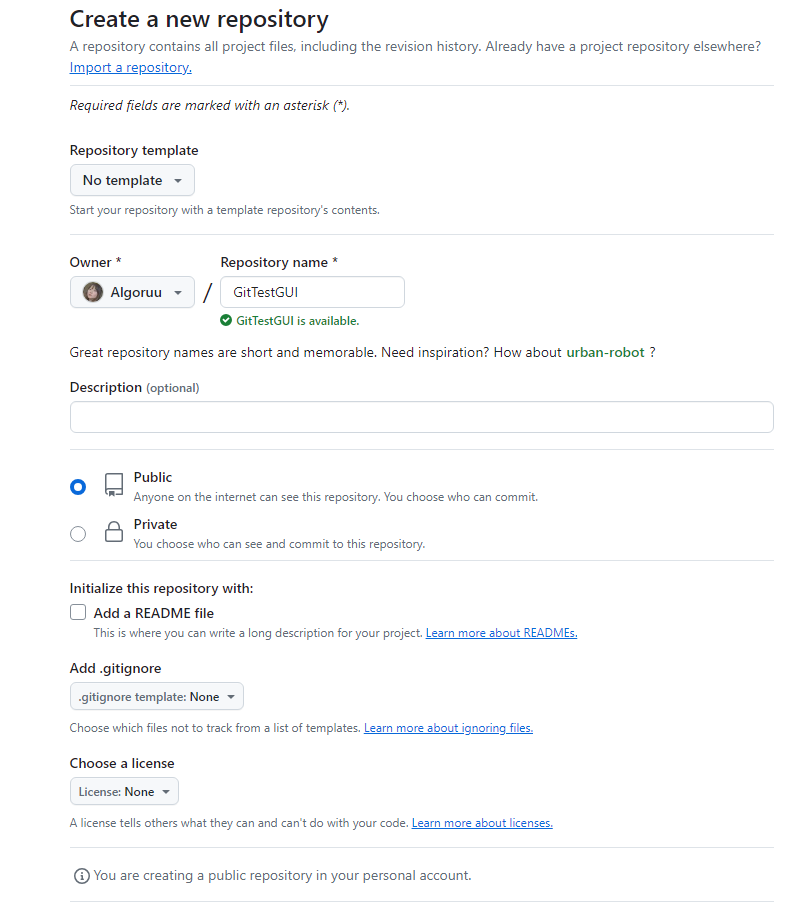
Public과 Private 설정으로 공개/비공개 여부를 선택할 수 있다.
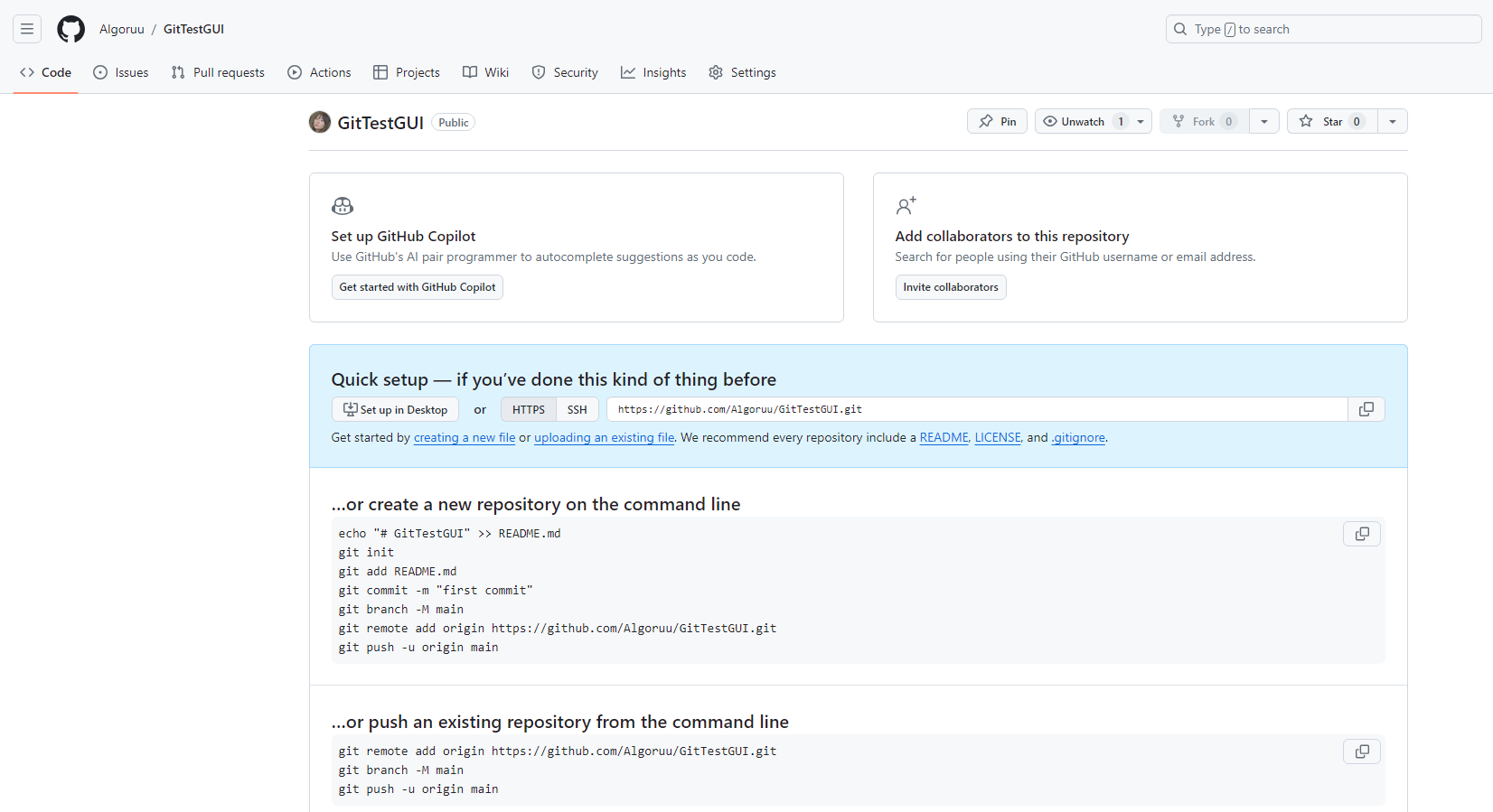
처음 시작시 어떤 명령어를 입력해야하는지 알려줌.
or create ⋯: 새 프로젝트를 관리할건지 알려주는 명령어들
or push ⋯: 존재하고 있는 프로젝트를 레포지토리로 백업할건지 알려주는 명령어들
🌊 깃허브에 로컬 프로젝트 업로드
✨ git remote add 원격저장소(깃허브 레포지토리)별칭 원격저장소URL: 원격저장소에 로컬 프로젝트를 연결하는 명령어
- ex) git remote add origin https://github.com/Algoruu/GitTestGUI.git
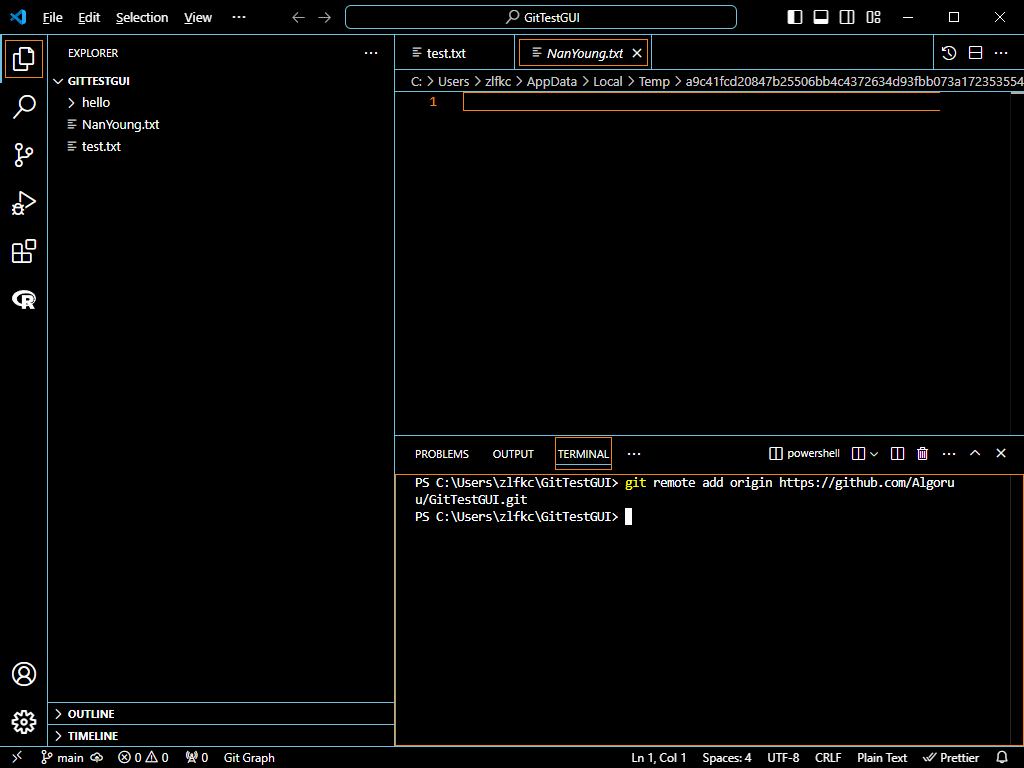
여기서 git remote -v를 입력하면
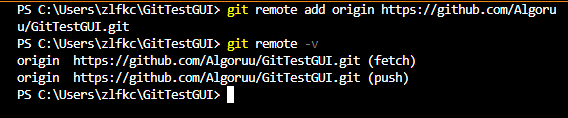
✨ fetch: 서버에 있는 코드를 가져올 때 사용하는 것.
✨ push: 로컬 컴퓨터 안에 있는 코드를 깃허브에 업로드할 때 사용하는 것.
연동이 된 것을 확인할 수 있음!
✨ git push [원격 이름] [브랜치 이름] : 로컬의 브랜치를 깃허브의 브랜치로 push 한다
- git push origin main(master, ⋯) 는 로컬의 main 브랜치를 깃허브의 main 브랜치에 push한다는 뜻.
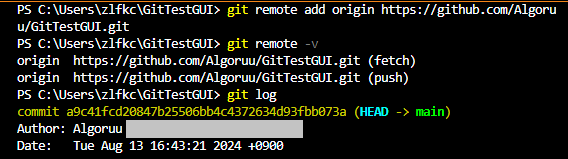
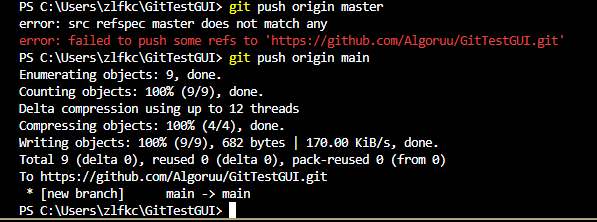
master를 사용하면 main과 일치하지 않아서 main으로 다시 진행해야 연결이 됨.

연결이 잘 되었다!
🌊 토큰 생성
연결하다가 비밀번호를 입력하라고 뜨면 github의 비밀번호가 아닌 토큰 발급 필요!
Settings -> Developer Settings -> Personal access tokens (classic)
https://github.com/settings/tokens/new (클래식 토큰 바로 생성 링크)
원하는 대로 repo, workflow, ⋯ 선택하여 토큰을 생성하면 됨!
🌊 CLI clone 과 GUI clone은 같다.
✨ git clone 원격저장소URL: 깃허브의 프로젝트를 로컬 저장소로 가져오는 것
- ex) git clone https://github.com/Algoruu/GitTestGUI.git
(기존 폴더가 아닌 새로운 로컬 저장소 폴더임)
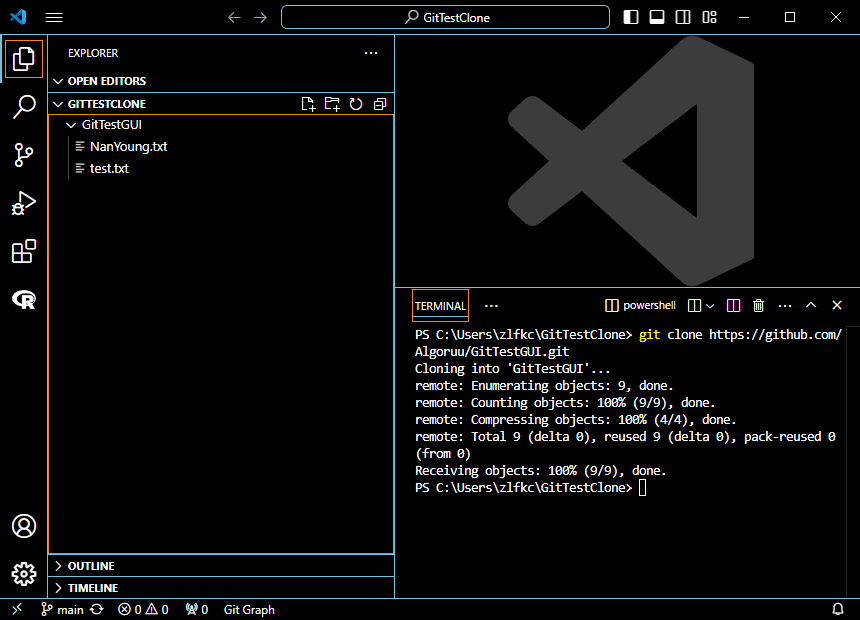
연결과 소스코드를 동시에 가져온 걸 확인할 수 있음!
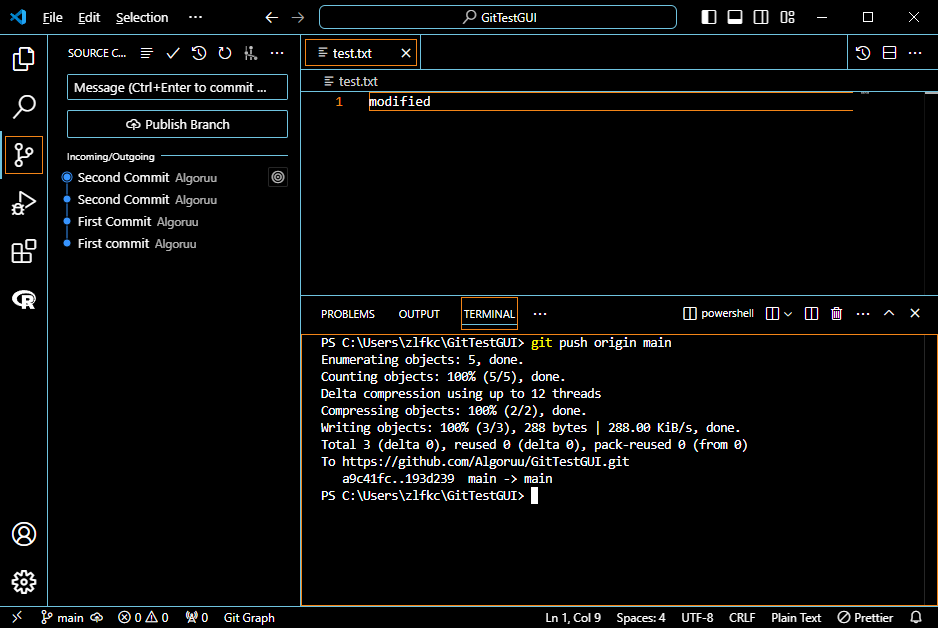
기존 폴더에서 수정한 걸 수동커밋한 것.
하지만 이 상태에서 새로운 로컬 저장소 폴더로 다시 돌아가보면

오류가 발생하여

직접 경로를 들어가 삭제해야함
(사실은 오류가 아님 그냥 경로를 어디다 두냐의 차이)
✨ git remote remove origin : 연결해놨던 원격저장소를 지움
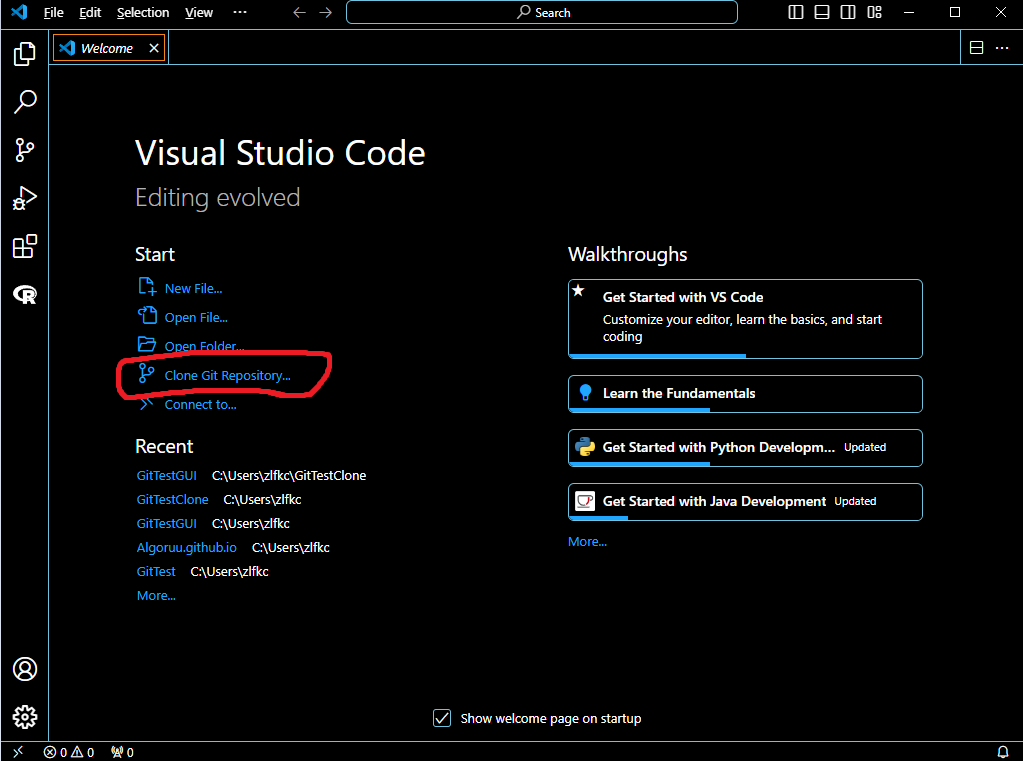
clone 레포지토리를 누르고 상단 검색바에 링크를 적어주면
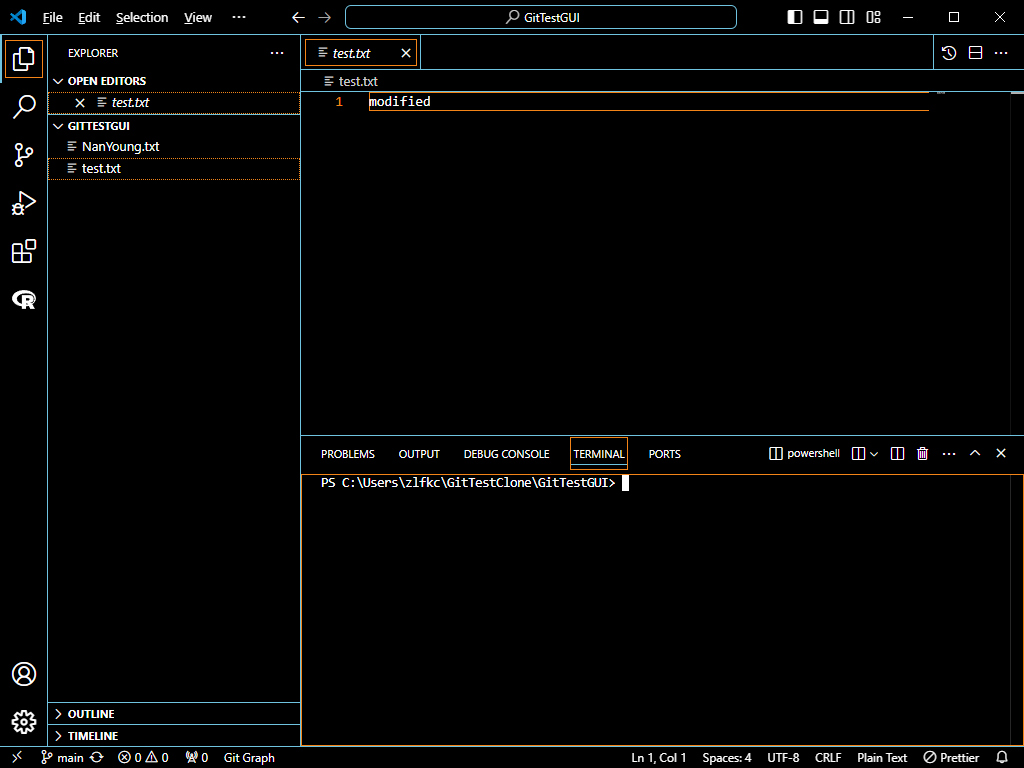
클론이 알아서 되고 터미널 부분을 확인해보면 경로가 이미 GitTestGUI로 알아서 접속되어 있음!
✔ 사실상 CLI clone과 GUI clone은 똑같고 경로를 직접 들어가냐, GUI가 알아서 잡아주냐 차이임.
🌊 깃허브에 올린 프로젝트 내려받기 / 반대로 업로드하고 내려받기
✨ git pull [원격 이름] [브랜치 이름] : 깃허브의 브랜치를 로컬의 브랜치로 pull 받는다
- git pull origin main(master, ⋯) 는 깃허브의 main 브랜치를 로컬의 main 브랜치에 pull받는다 뜻.
✔ 왼쪽에서 수정하고 push하고, 오른쪽에서 pull 받은 모습.
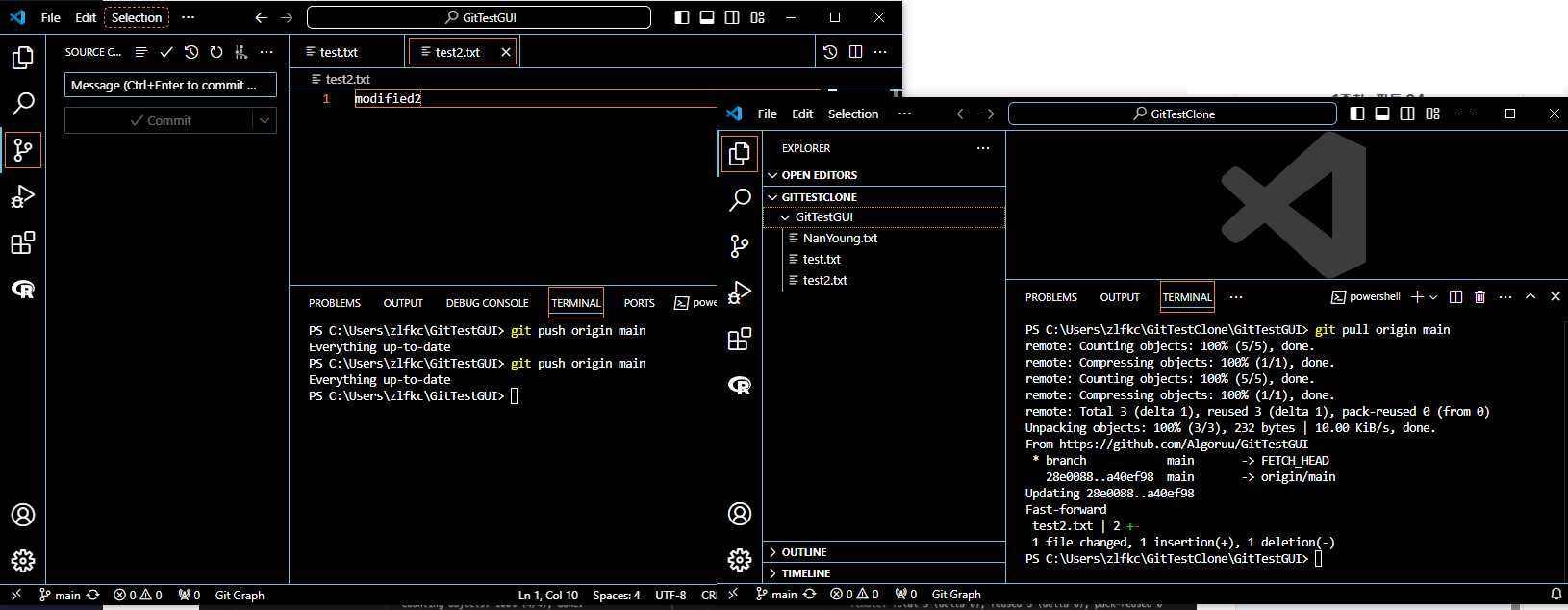
✔ 오른쪽에서 수정하고 push하고, 왼쪽에서 pull 받은 모습.
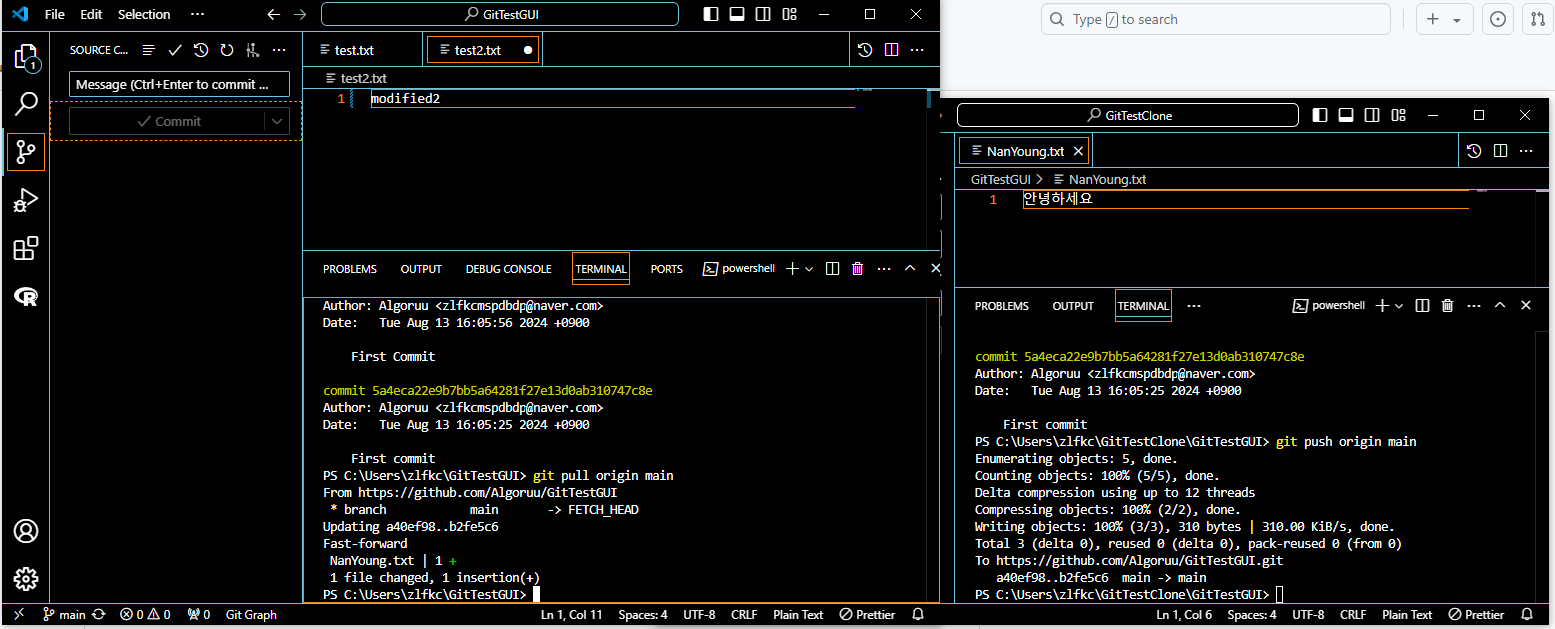
🌊 브랜치란?
- 프로젝트 하나를 여러 갈래로 복사해서 사용하는 일
- 병렬적으로 기능을 구현하고 싶을 때 가능함
- 나중에 하나로 합치기 위해 가지를 치는 것이라고 생각해야 좋음!
🌊 브랜치 실습
✨ git branch : 현재 브랜치의 목록을 확인함
- ‘*‘표시는 현재 그 브랜치에 있다는 뜻.
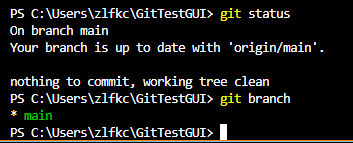
현재 main 브랜치에 있다는 뜻이다.
✨ git branch [브랜치 이름]: [브랜치 이름]의 브랜치를 생성함
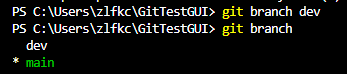
dev 브랜치 생성
✨ git checkout [브랜치 이름] : [브랜치 이름]이라는 브랜치로 이동
- git checkout - : 이전 브랜치로 이동
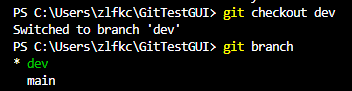
🌊 느낀 점
깃허브에 관해 자세히 가르쳐주셔서 좋았다!
CLI clone할 때 헷갈렸던 부분때문에 항상 GUI clone만 사용하고 있었는데
사실은 똑같고 경로를 어떻게 두냐의 차이였단 점이 허탈할지도…
그래도 더 잘 쓸 수 있을테니까 이제야 알았으니 오히려 좋아!!